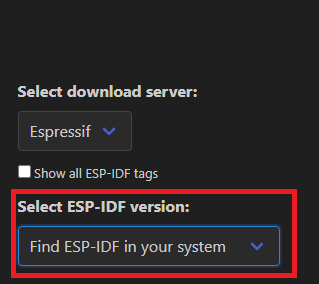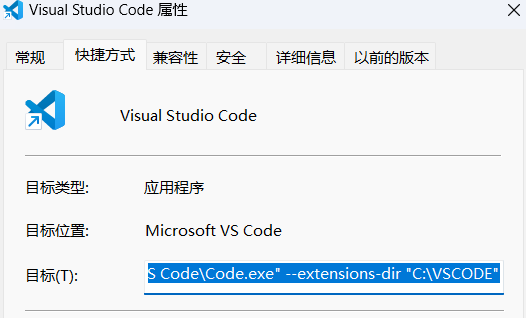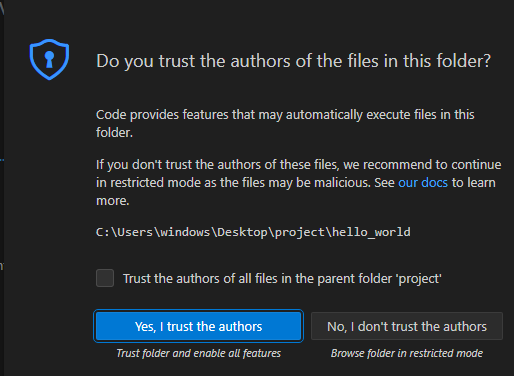¶ 开发环境搭建-ESP32-vscode
¶ 1. 简介
本章节将会介绍如何在计算机上安装用于化学自动化开发的软件及开发环境的配置,配置完成后,您将可以在本地计算机上简便高效的开发、调试、编译、运行化学自动化控制软件。
💡 本节将基于VSCode演示如何安装ESP32的集成开发环境。
¶ 2.下载并安装VSCode
¶ 2.1. VSCode简介
VSCode的全称是Visual Studio Code,是由微软开发的一款免费的、开源的跨平台编辑器。可以通过用户自定义插件的形式,满足不同场景的开发需求。
¶ 2.2. 下载VSCode
点击下方链接,打开VSCode的官方下载页面,并选择适合平台的VSCode版本进行下载。
由于本实例使用64位Windows操作系统,且具有管理员权限,因此在这里选择了Windows System Installer x64版本。
💡 点击下载后,如果出现下载速度过慢的情况,可以尝试使用CDN加速。在浏览器下载页面中找到当前VSCode下载,点击右键,选择复制下载链接,将下载网址改为
vscode.cdn.azure.cn。
例如这里的下载链接为:
https://az764295.vo.msecnd.net/stable/74f6148eb9ea00507ec113ec51c489d6ffb4b771/VSCodeSetup-x64-1.80.1.exe
若希望加速下载,将az764295.vo.msecnd.net替换为vscode.cdn.azure.cn。替换成功后,将得到的网址https://vscode.cdn.azure.cn/stable/74f6148eb9ea00507ec113ec51c489d6ffb4b771/VSCodeSetup-x64-1.80.1.exe重新粘贴进浏览器下载,即可使用CDN提升下载速度。
❗ 注意: 该方法在中国大陆适用,若在其他国家或地区,请尝试使用其他CDN。
¶ 2.3. 安装VSCode
下载完成后,根据VSCode安装提示,安装VSCode程序。
此处以上文Windows System Installer x64为例:双击打开VSCode安装包,按照本人需求,安装VSCode,选择需要配置的附加任务,完成安装并启动VSCode。出现以下页面即表示VSCode已安装成功!
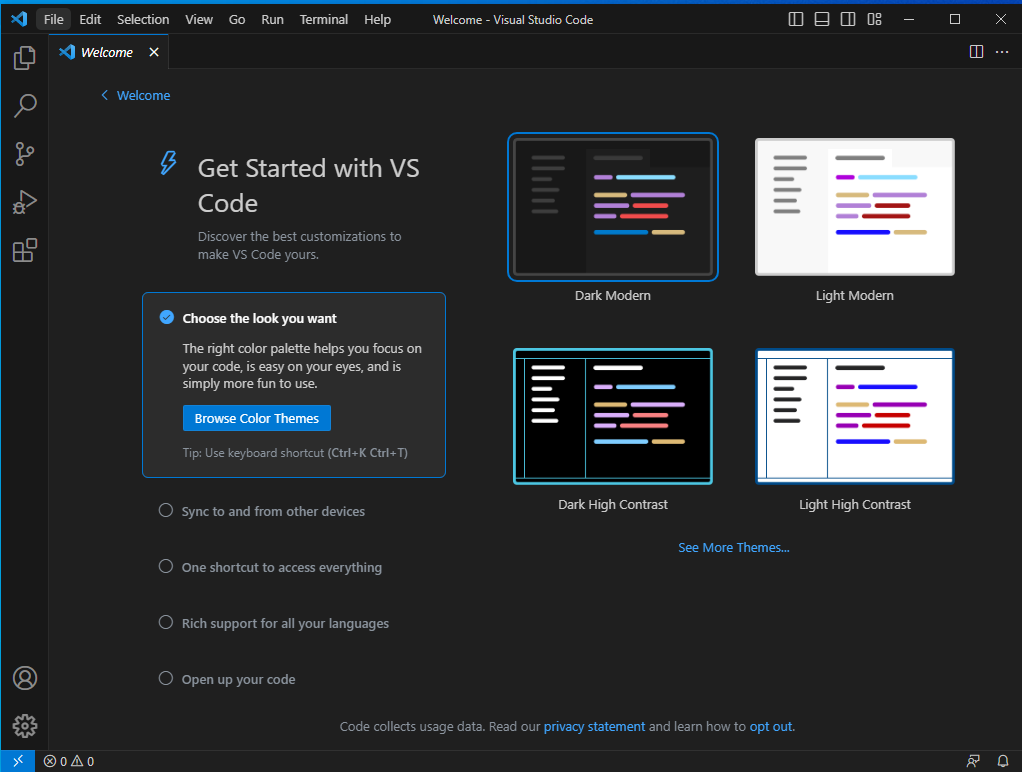
¶ 3. 在VSCode配置ESP32开发环境
ESP32主控芯片,是由ESPRESSIF推出的又一款集成 WiFi 功能的微控制器。
¶ 3.1. 安装Espressif IDF
在VSCode页面打开Extensions栏(或按Ctrl+Shift+X),在其中搜索ESPRESSIF,选择Espressif IDF,点击Install。
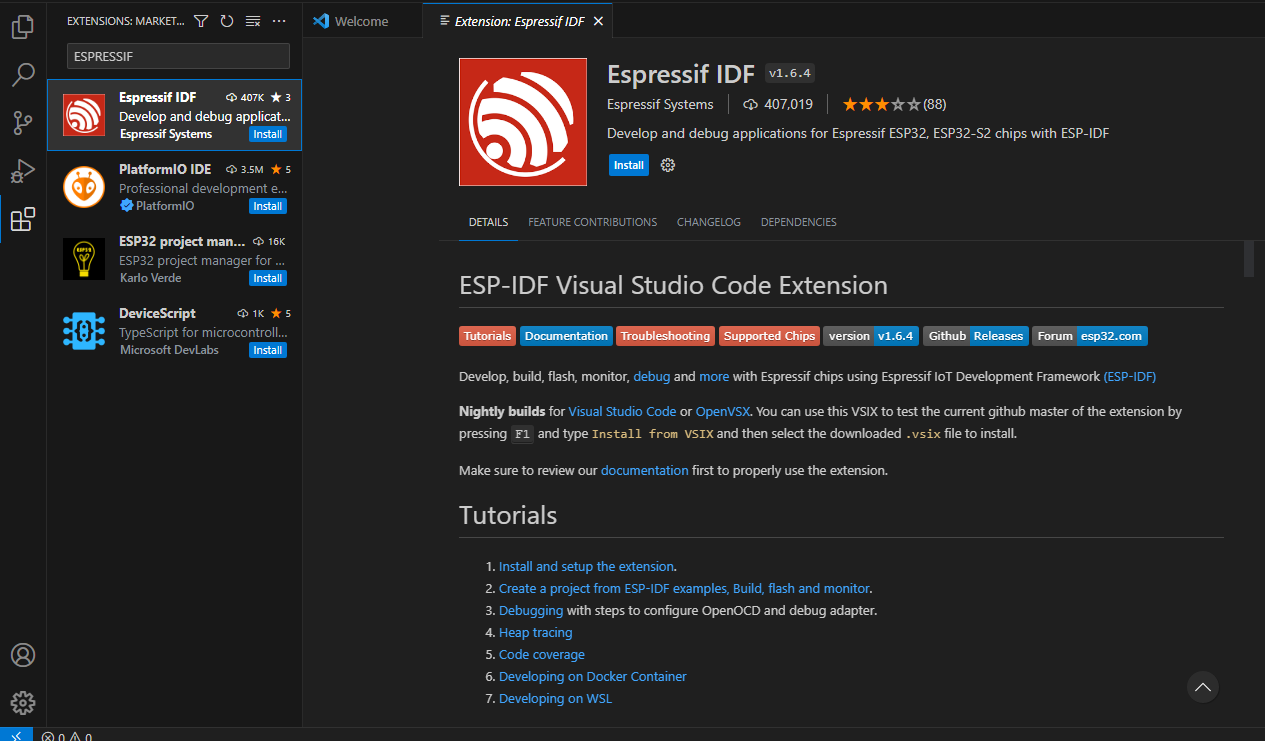
此时,Espressif IDF安装完成,下一步需要对其进行配置。
¶ 3.2. 配置ESP32开发环境
按Ctrl+Shift+P打开命令面板,在弹出的面板中搜索Configure ESP-IDF Extension,点击打开配置页面。
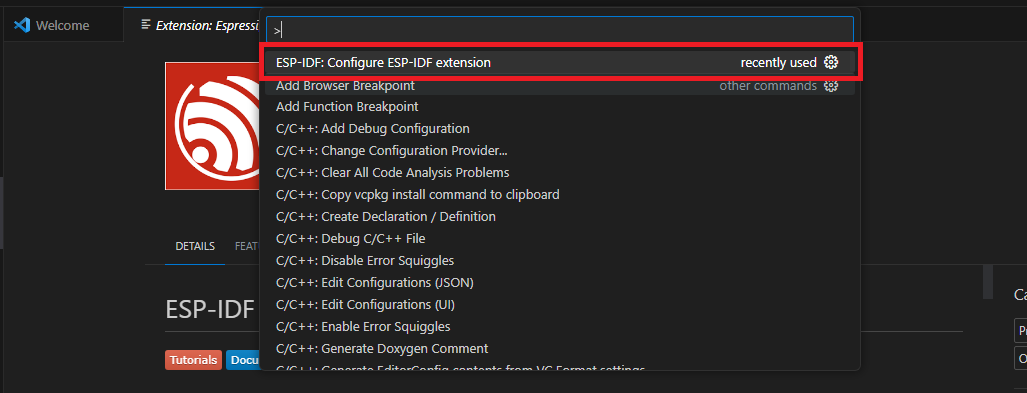
在打开的页面中选择安装位置(推荐选择Global),并点击Express选项进行下一步。
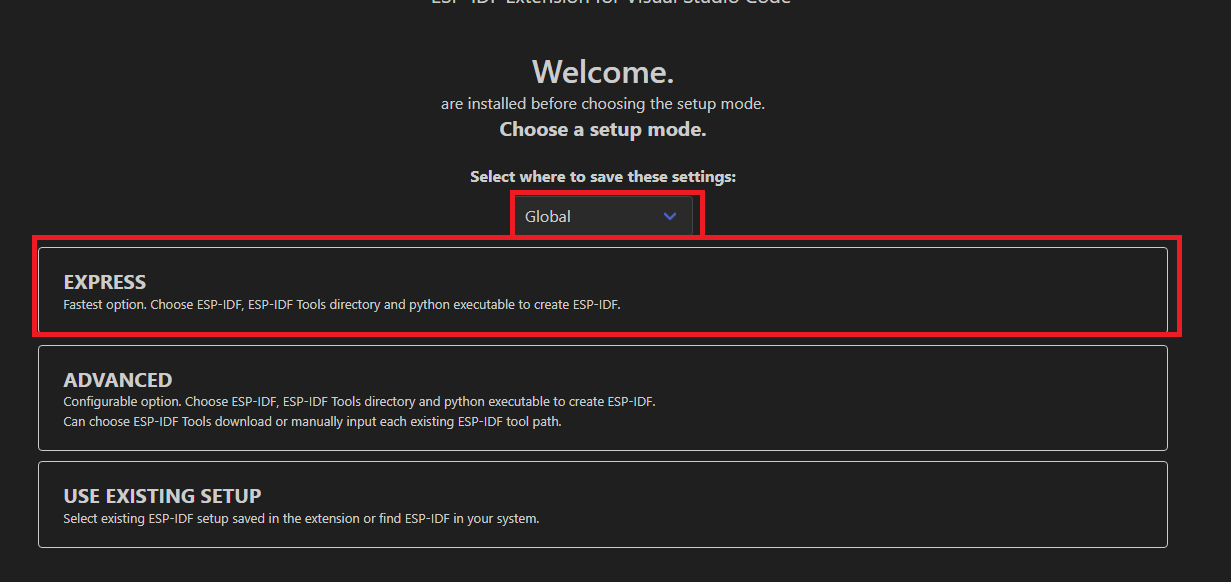
选择5.1版本的ESP-IDF,并选择合适的下载服务器(推荐Espressif)点击Install进行安装。
❗ 注意: 在安装ESP-IDF开发环境时,请修改安装路径,确保其中无除英文字母、数字和允许的半角符号外的其他字符。(若windows用户名为中文,请重点关注本事项)

点击后,即可看到ESP-IDF的安装进度,请耐心等待,直到出现以下画面时,表明ESP32开发环境已完全安装完成。
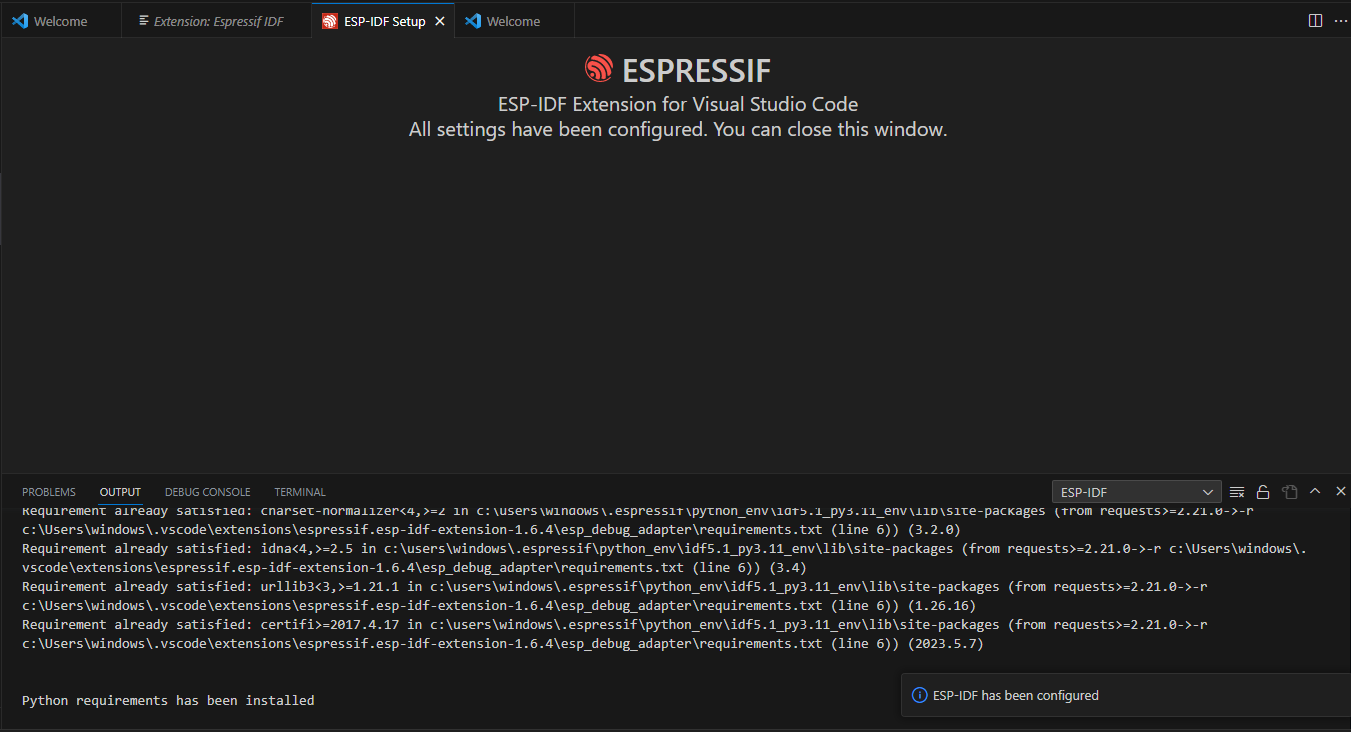
💡 部分情况如网络波动可能会导致安装失败,如出现此情况,选择选项
Find ESP-IDF in your system。如下图所示,可以继续安装,而不必重新从头安装。若再次出现失败,可以多尝试几次。
💡 “C/user(或用户)/用户名”下的.vscode文件夹(Vscode插件文件的安装目录)也需要更改。
更改方案为:右击Vscode快捷方式➡属性➡目标栏目的地址后面添加 --extensions-dir "C:\VSCODE PLUGIN”
(注:--extensions前需有空格与原有内容相隔,引号内内容为原.vscode文件夹内内容需移动的目的文件夹。)
否则会在安装ESP-IDF的拓展时卡住,无法显示完成页面。
¶ 4. 测试开发环境
¶ 4.1. ESP-IDF开发环境快捷按钮功能介绍
在安装完Espressif IDF插件后,VSCode的左下角会出现Espressif IDF的快捷按钮,其中部分功能如下图标注。
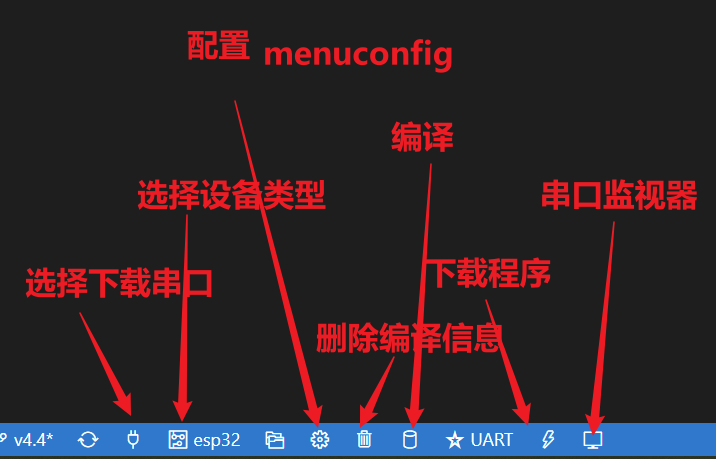
¶ 4.2. 创建测试项目
按Ctrl+Shift+P打开命令面板,输入并搜索Show Examples Projects,点击ESP-IDF: Show Examples Projects,之后点击 Use current ESP-IDF(xxx),弹出以下页面。
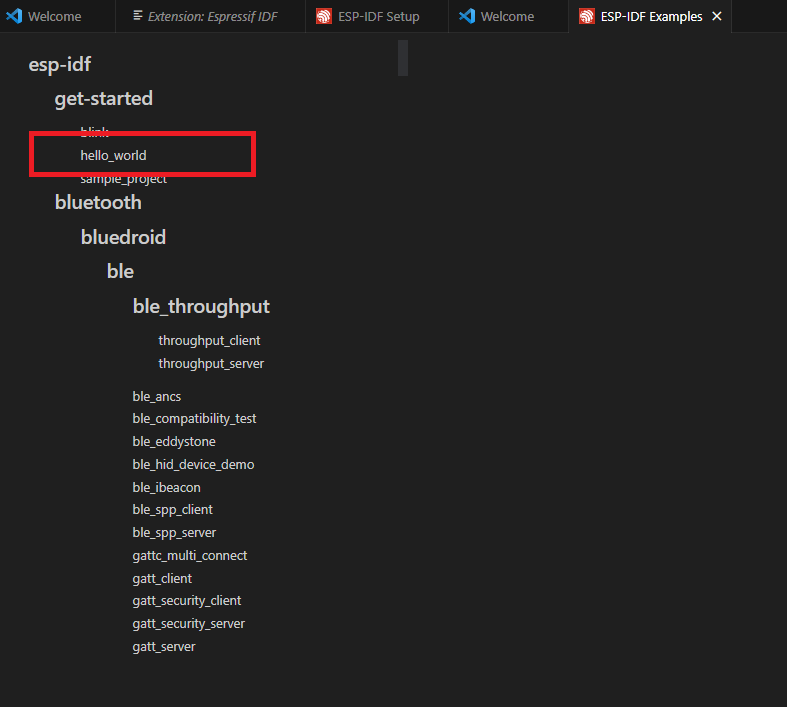
选择其中的hello_world项目,选取项目保存位置、创建项目。
❗ 注意: 在选择项目保存位置时,请确保路径中无除英文字母、数字和允许的半角符号外的其他字符。
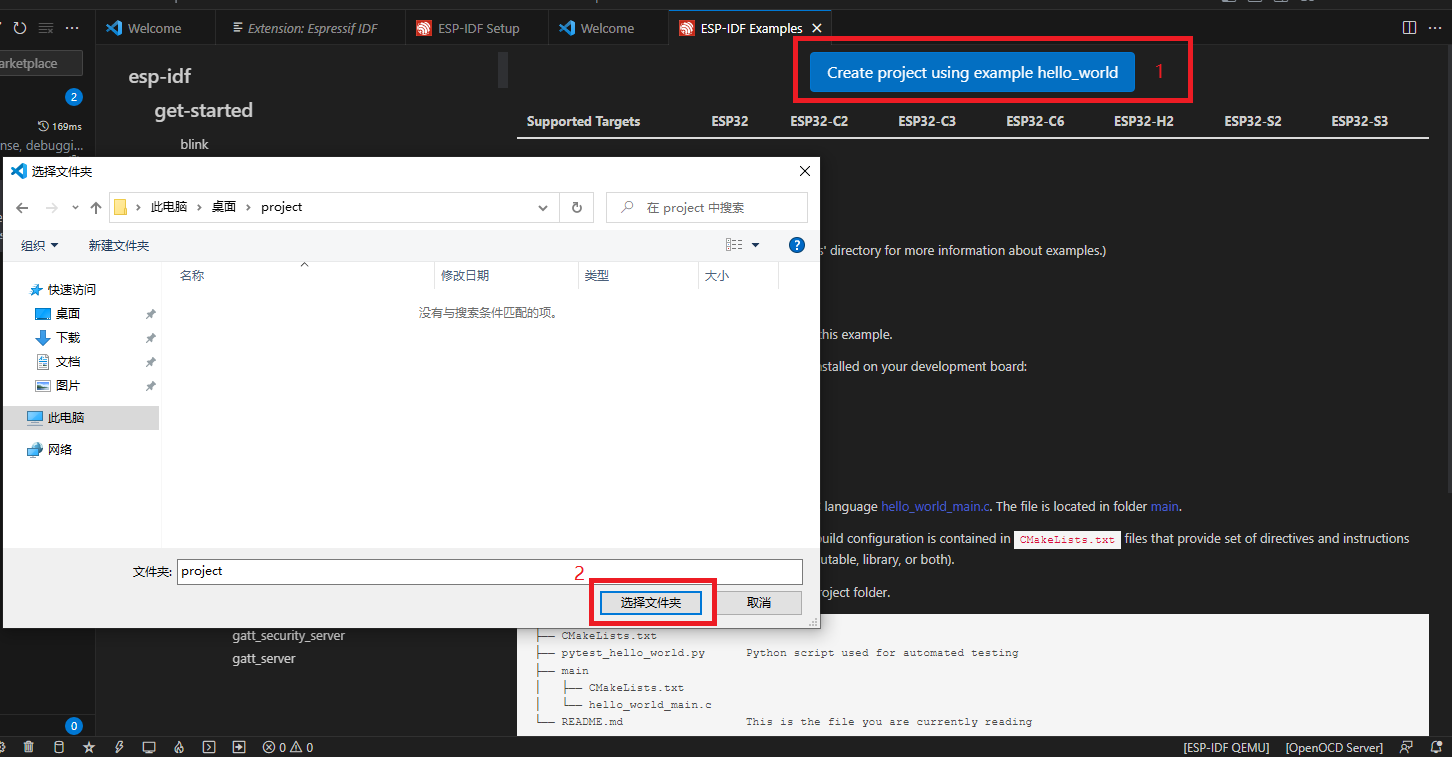
💡 如果弹出以下窗口,请选择Yes, I trust the authors
此时,您可以在左侧边栏中看到项目目录结构,点击main/hello_world_main.c可以查看示例项目的代码。
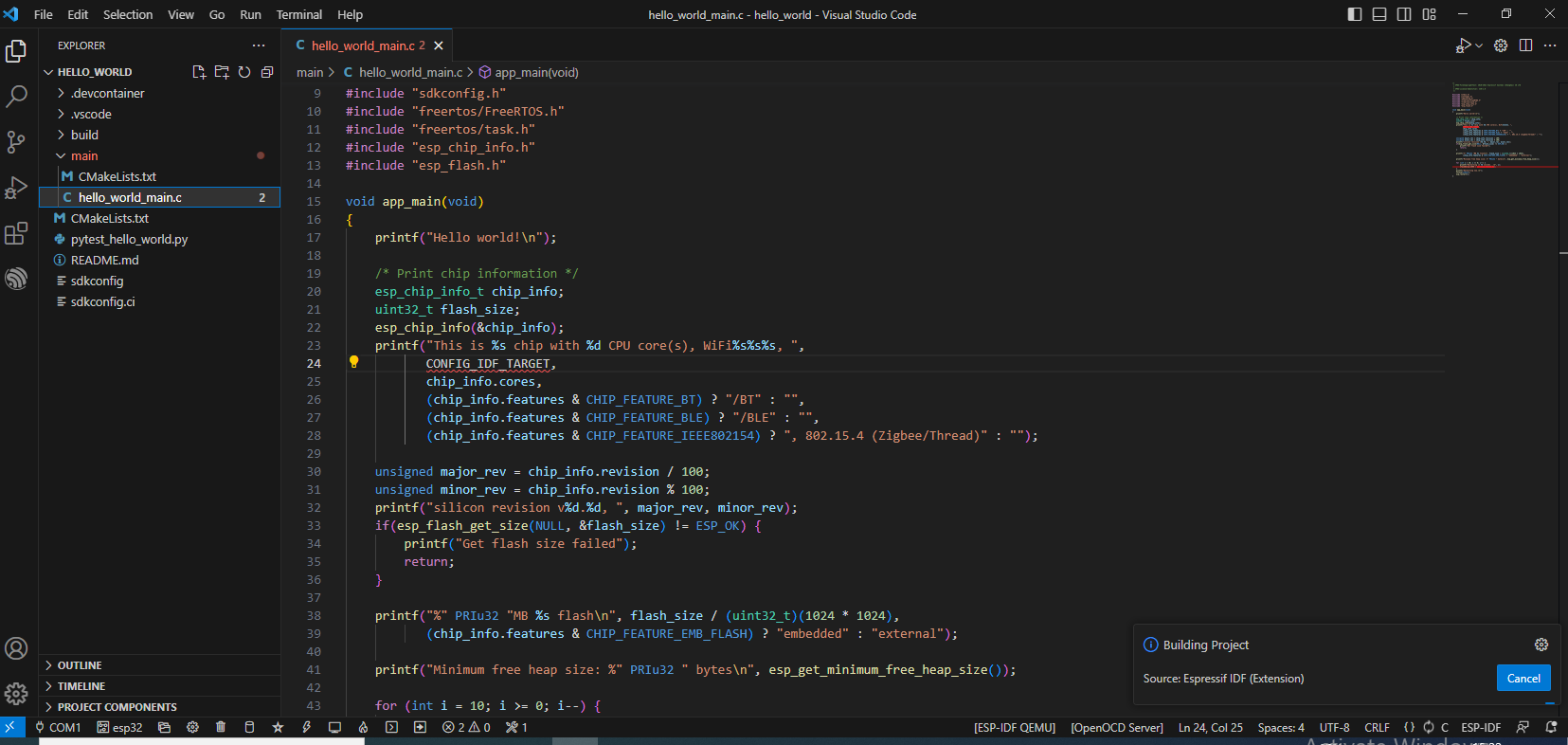
¶ 4.3. 测试下载样例至开发板
❗ 注意: 在开始以下步骤之前,请先将开发板使用usb线连接至计算机。连接成功后开发板亮起红灯。
💡 了解更多串口连接相关内容,请查看串口通信
¶ 4.3.1 选择串口
点击左下角的串口选择工具(默认为COM1),在顶部弹出栏中选择在计算机设备管理器中出现的串口号(此处为COM3),之后在顶部弹出栏中再次点击项目名称,完成项目串口号选择。
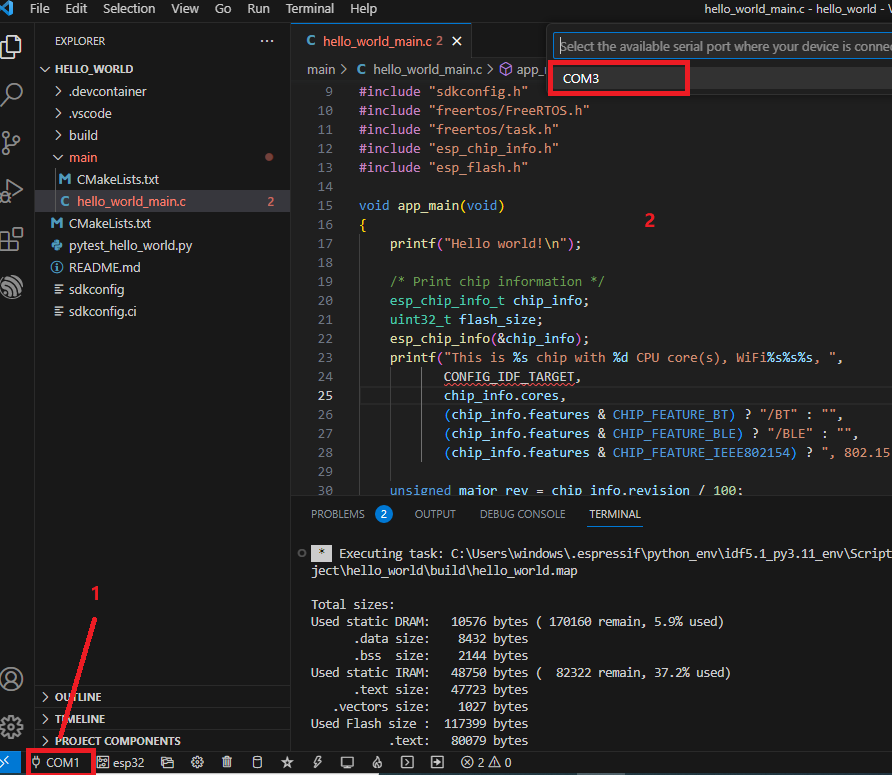
💡 选择成功后,左下角COM1应转变为选取的串口号(此处为COM3)
此处设置完成后,点击ESP-IDF Select flash method(星星按钮),在顶部弹出栏中把下载方式更改为UART(默认为JTAG)。

¶ 4.3.2 选择设备型号
❗ 注意: 如果选择了错误的硬件平台,项目可能会烧录失败
点击左下角的设备选择工具(默认为esp32),在顶部弹出栏中根据设备类型选择正确的设备(本次演示的设备为esp32s2型),在选择完设备后,底部工具栏处应显示正确的设备型号。

¶ 4.3.3 构建项目
点击左下角的ESP-IDF Build project(圆柱形按钮)构建项目。
💡 首次构建(或更新硬件平台配置后首次)项目可能会花费较长时间,请耐心等待,可以通过TERMINAL窗口查看进度。
💡 在保证安全的前提下,您可以尝试关闭杀毒软件,或将工作区加入杀毒软件豁免路径加快这一流程
当TERMINAL窗口出现如下输出时,表示项目构建完成。
Total sizes:
Used static DRAM: 10576 bytes ( 170160 remain, 5.9% used)
.data size: 8432 bytes
.bss size: 2144 bytes
Used static IRAM: 48750 bytes ( 82322 remain, 37.2% used)
.text size: 47723 bytes
.vectors size: 1027 bytes
Used Flash size : 117399 bytes
.text: 80079 bytes
.rodata: 37064 bytes
Total image size: 174581 bytes (.bin may be padded larger)
¶ 4.3.4 烧录程序到ESP32硬件平台
点击ESP-IDF Flash device(闪电按钮)即可将程序烧录至ESP32硬件平台。
当TERMINAL窗口出现如下输出时,表示项目烧录成功。
[Flash]
Flash Done ⚡️
¶ 4.3.5 查看hello_world程序输出
点击ESP-IDF Monitor device(显示器按钮)查看设备的输出信息。
对于本次刷入的hello_world程序,正常输出如下。(对于不同设备可能有些许差异)。
Hello world!
This is esp32s2 chip with 1 CPU core(s), WiFi, silicon revision v0.0, 2MB external flash
Minimum free heap size: 249668 bytes
Restarting in 10 seconds...
Restarting in 9 seconds...
Restarting in 8 seconds...
Restarting in 7 seconds...
Restarting in 6 seconds...
Restarting in 5 seconds...
Restarting in 4 seconds...
Restarting in 3 seconds...
Restarting in 2 seconds...
Restarting in 1 seconds...
Restarting in 0 seconds...
Restarting now.
💡 可以点击ESP-IDF Build, Flash and monitor(火苗按钮),上述三步合一,一步到位。
¶ 5.其他参考
💡 如有更多问题,您也可以参考ESPressif官方参考指南使用 VS Code 快速搭建 ESP-IDF 开发环境 (Windows、Linux、MacOS)